1. Login to your website WP admin dashboard, e.g.,https://greyboxprod.wpengine.com/wp-admin/
2. Click on “Pages” in the menu at the left-hand side.

3. Once you are in the “Pages” window, locate the text box field on the right-hand side of your screen. Type in “Project List” and click the ‘Search Pages’ button.

4. Find the “Project List Inset” page on the list. Hover over it to reveal additional options. Right-click on ‘Edit with Elementor’ and open it in a new tab. Leave this tab open for later.

5. Stay on your current tab and click on the ‘Add New’ button. This will create and open up a new page window.

6. On the new page, type “Project List Inset” or your preferred title in the ‘Add Title’ text field.

7. Click the ‘Publish’ button on the top-right hand of your screen.

8. Click the ‘Edit with Elementor’ button at the top of your screen to start creating and editing your new project list page.

9. Switch to the tab that has the “Project List” page open from before. In case you accidentally closed it, repeat steps 1 to 4 to navigate and open it in a new tab. This will mean you have both your new “Project List V2” page and the existing “Project List” page open.
10. In the existing GreyboxPro “Project List Inset” page, click on the main header banner and at the top right-click the grid icon
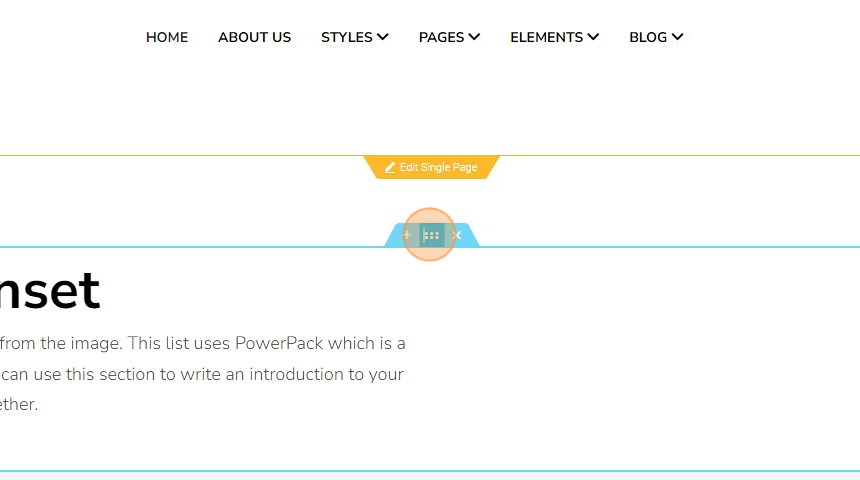
11. On the grid icon, hit right-click and it will show a drop-down menu from the Elementor editor navigator. To copy the section, click ‘Copy’.

12. Navigate back to your new “Project List V2” page or to reopen, go to Pages and click ‘Edit with Elementor’ under “Project List V2” page.

13. On the new “Project List V2” page right-click on the ‘Drag widget here’ section and select ‘Paste’. This will paste the header section that you copied from the existing GreyboxPro “Project List Inset” page onto your new “Project List V2” page.
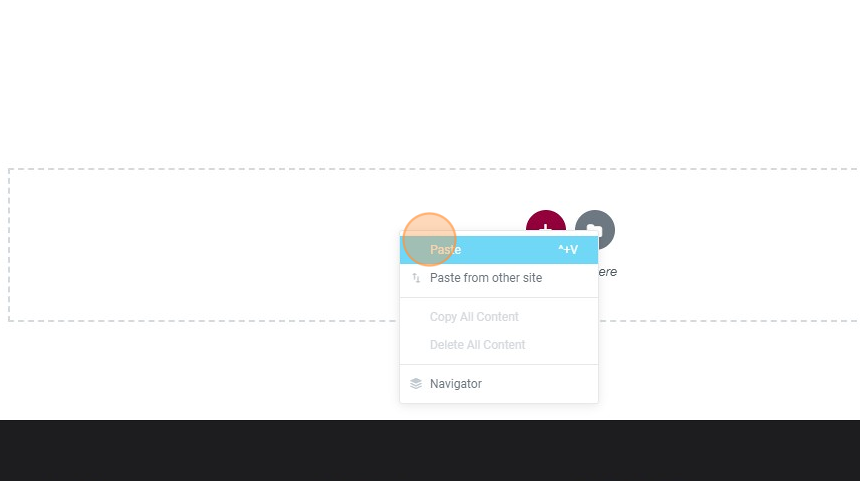
14. Then, at the bottom left-hand corner of your screen, click the ‘UPDATE’ button to save the changes made.
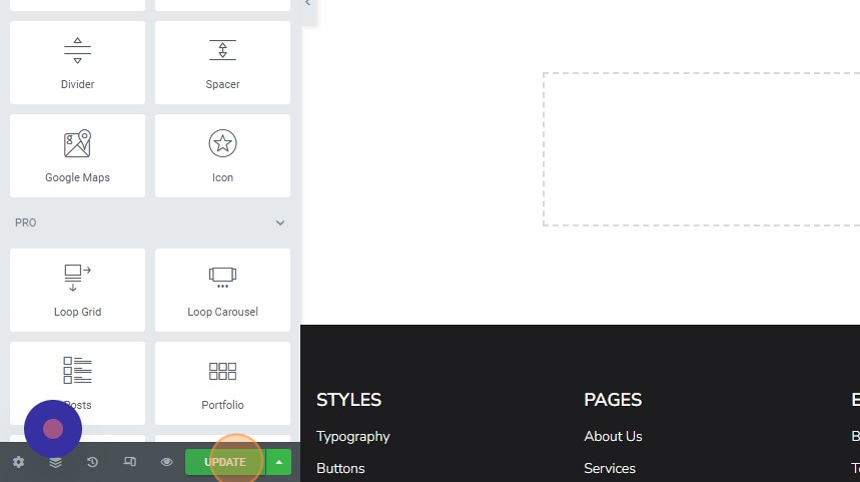
15. On the bottom left-hand click ‘Preview’ (eye icon) to view your new page.
